Screen InStyle makes it easy to manage power consumption, color, brightness and other settings for a single screen or multi-monitor configuration.
EIZO software allows you to easily manage usage and configuration for a single screen or multi-monitor setup. Windows and macOS operating systems are supported.

Easy screen management
The functions in detail
Screen InStyle makes it easy to manage power consumption, color, brightness and other settings for a single screen or multi-monitor configuration.
Organized desktop
In most work environments, it is common to have several apps such as web conferencing, word processing, browsers and other programs open and visible at the same time.
With the "Screen Layout" function of Screen InStyle, you can arrange the windows of the various programs clearly on the screen and thus work much more efficiently. In addition to predefined layouts, you can freely select window sizes and positions for individual layouts.
Playfully easy
Easily adjust the brightness and colour settings of your monitor with Screen InStyle, for example to a neighbouring monitor or your own individual viewing needs. You can adjust the white point of the monitor not only by colour temperature, but also by RGB values. With one click, you can switch the desktop background to "white" to check the adjustment and fine-tune it. The white background can thus also be displayed on several connected monitors in order to carry out their colour adjustments simultaneously.
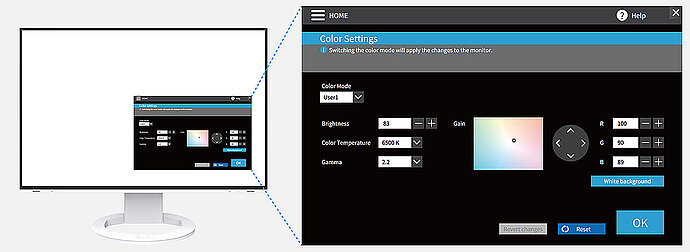
Ideal for hot-desking
Take your personalized screen settings with you to wherever you connect your laptop or tablet to a modern EIZO monitor. Your settings are easily and automatically imported when you connect your laptop via a USB-C cable to a monitor with Screen InStyle support. This leads to improved comfort and increased work efficiency in offices that make use of hot-desking or in your home office.
Define display modes
Automatic colour mode allows you to assign a specific display mode to individual applications. As soon as you open an application, the screen switches automatically to the predefined mode.
For example, if you are using a word processor, the monitor switches directly to paper mode. You could also define sRGB mode for editing photos.
Available with Windows version only.
Mouse Pointer Utility
Moving the mouse pointer is not always smooth on multi-screen systems. If you ever lose sight of it, the Mouse Pointer Utility helps you find it again quickly.
It also lets you move the cursor freely between monitors without the typical obstacles, even if you are using screens of different sizes. The mouse pointer no longer gets stuck at screen transitions. Minor disturbances during screen work are eliminated.
Available with Windows version only.
Multiple PCs with one monitor
Another practical functionality is the selection of the input signal via hotkey or key combination when several PCs are connected to one monitor.
This allows users to work simultaneously with a laptop and PC on a single monitor and easily switch from one to the other. Depending on the monitor, this also applies to the use of Picture-by-Picture or Picture-in-Picture.
Colour mode can also be changed quickly via hotkey or using a key combination.
Circadian Dimming
Screen InStyle offers a Circadian Dimming functionality that lowers the colour temperature of the monitor over the course of the day. The adjustment is made at 30-minute intervals and is therefore imperceptible to the user. In the early evening, the functionality automatically reduces the amount of blue light.
Available with Windows version only.
Multi-monitor synchronization
Settings for multiple monitors
Consistent colors
Screen InStyle allows you to apply the screen settings of one monitor to all monitors in a multi-display solution.
The color mode, color temperature, or auto brightness adjustment is sent to all connected monitors. In addition, when daisy-chaining via USB-C, changes are automatically displayed on all monitors. This saves setup time and ensures that colors are consistent across all monitors.
Available with Windows version only.
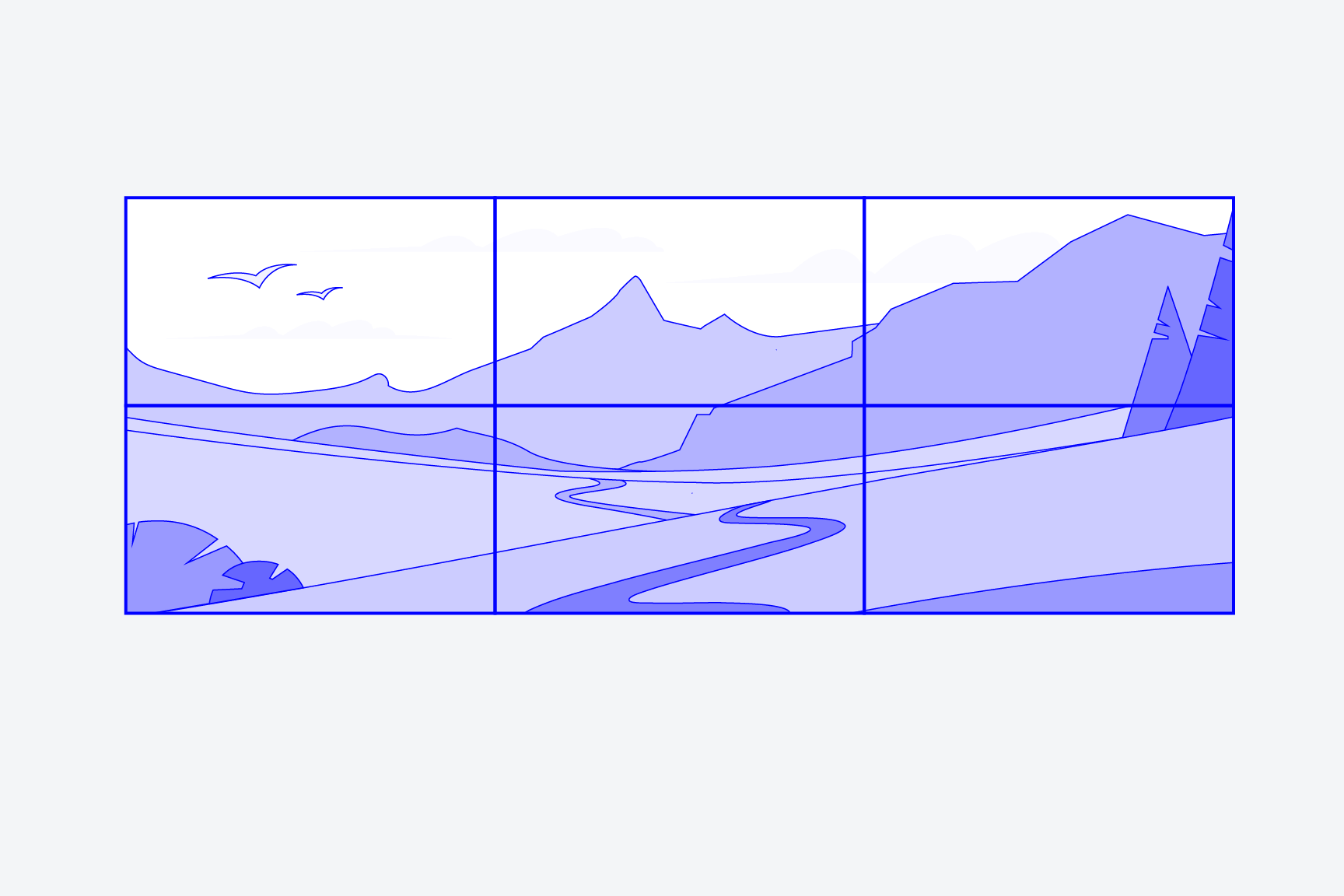
Saving energy
You use the power button on one monitor to automatically switch all connected screens on or off. This makes it easy to save energy.
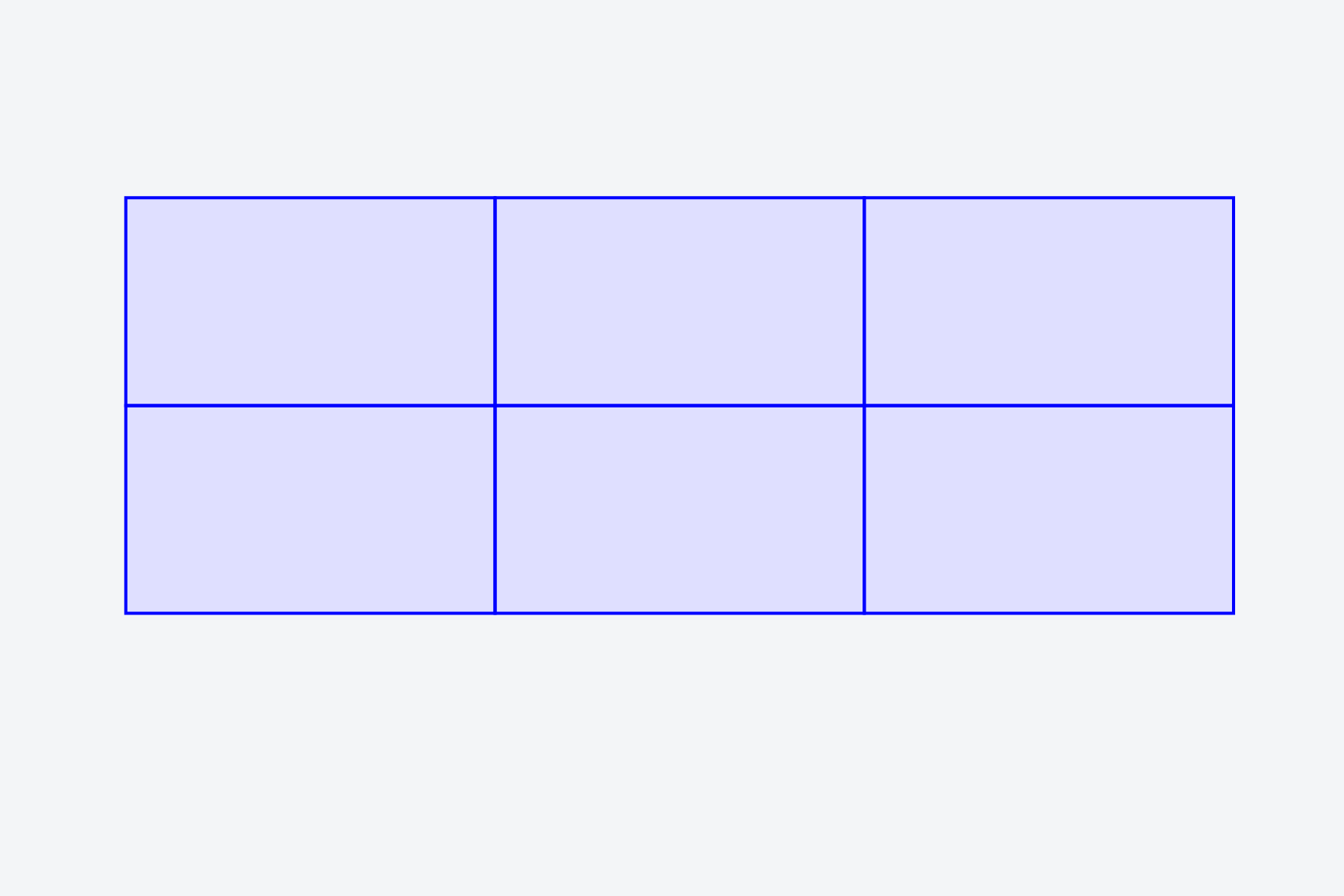
Monitors in networks
Control by administrators
Server application
The Screen InStyle Server application allows system administrators to manage and control monitors and PCs connected to the network. With Screen InStyle Server, display or energy-saving settings of defined target monitors can be set up centrally. The browser-based software also allows inventory information about connected monitors and PCs to be viewed, making it useful for efficient asset management.
Only available for Windows.
Learn more about Screen InStyle Server here.
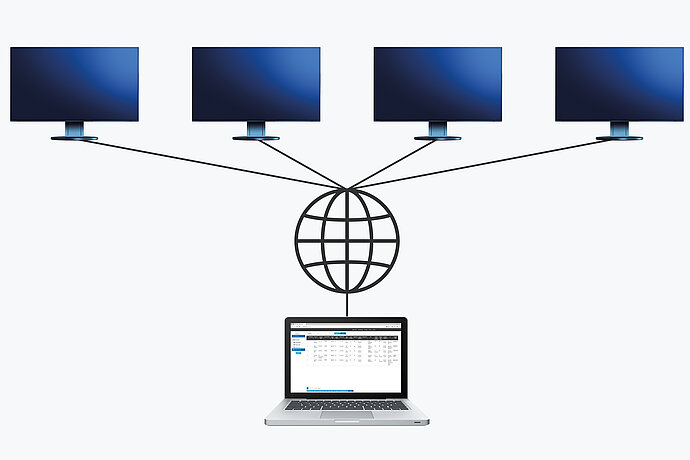
Technical Data
|
Screen InStyle (Windows) |
|
|---|---|
|
Compatible monitors |
EV3895, EV3240X, EV3285, EV3237, EV2795, EV2740X, EV2785, EV2781, EV2780, EV2760, EV2750, EV2495, EV2490, EV2485, EV2480, EV2457, EV2456, EV2455, EV2460, EV2451, EV2450, EV2360 |
|
Compatible operating systems |
Windows 11, Windows 10 (32-bit, 64-bit) |
|
System requirements |
PC with USB interface (To use Screen InStyle, the monitor must be connected to the PC via USB. When using multiple monitors, there must be a USB connection from monitor to monitor.) |
|
Screen InStyle (mac OS) |
|
|---|---|
|
Compatible monitors |
EV3895, EV3240X, EV3285, EV2795, EV2740X, EV2785, EV2781, EV2760, EV2495, EV2490, EV2485, EV2480, EV2456, EV2460, EV2360 |
|
Compatible operating systems |
macOS Sonoma (14, macOS Ventura(13), macOS Monterey (12) |
|
System requirements |
PC with USB interface (To use Screen InStyle, the monitor must be connected to the PC via USB. When using multiple monitors, there must be a USB connection from monitor to monitor.) |
Downloads & Service
Around your product
With Screen InStyle, power, colour, brightness and other settings can be easily managed. Screen InStyle Server allows system administrators to manage and control monitors and PCs connected to the network.